マニュアル
ファイルのインポート・エクスポート
エクセルファイルのエクスポート(ファイル出力)
ブラビオ・プロジェクトではガントチャートをエクセルファイルとしてエクスポート( 出力) することが出来ます。またエクスポートされたファイルは別のプロジェクトにインポート(入力)させることも出来ます。
ガントチャートをエクスポートするにはガントチャートメニューにある「入出力→ファイルを書き出す」から出来ます。
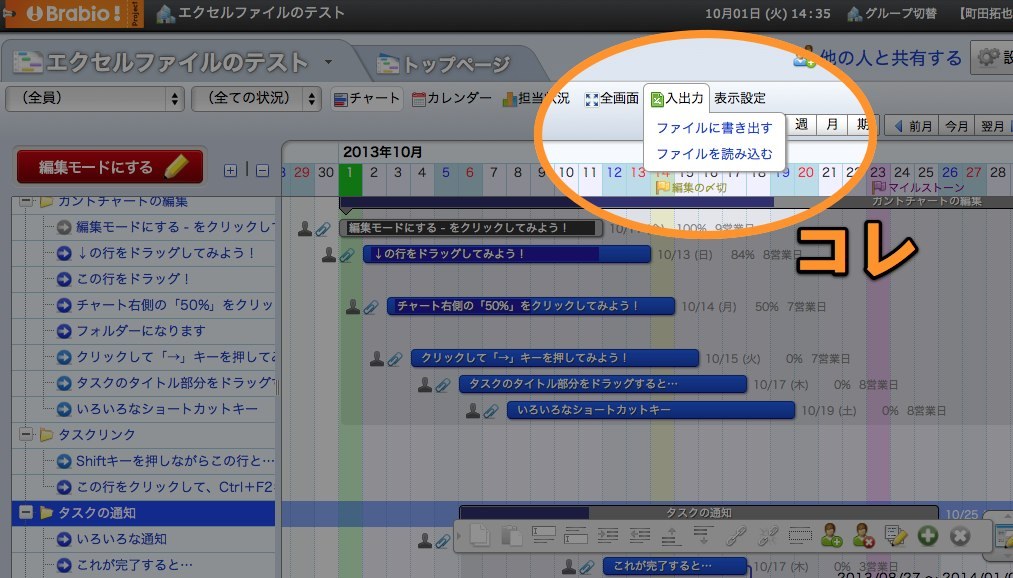
書き出すファイルの形式は「CSV 形式」と「XLSX 形式」が選択出来ますが、ここでは汎用性のあるエクセルファイル(XLSX)の出力で説明します。
※フリープランではエクスポートは1 日に3 回までですが、有料プランであれば無制限に書き出すことが可能になります。
エクセルファイルの仕様
出力されたエクセルファイルは以下の通りになっています。
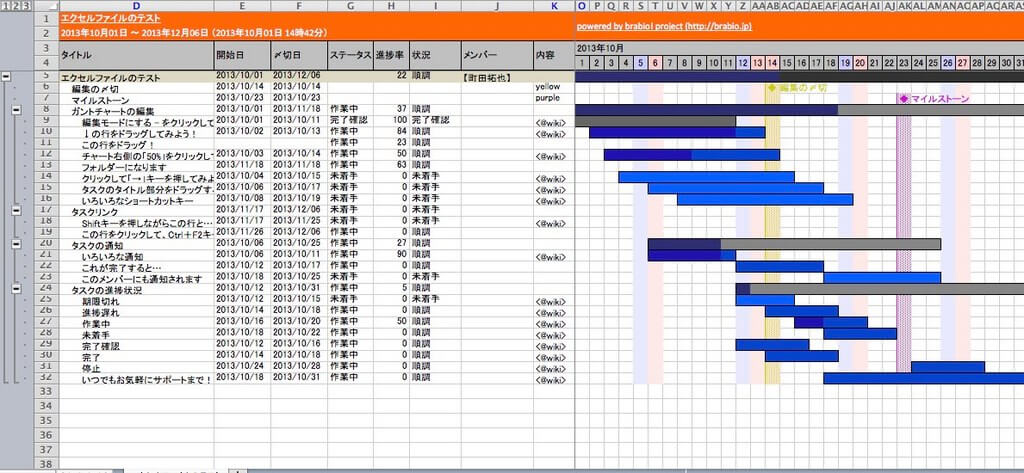
エクセルファイルは見やすいようにしており、実際のファイルには「D 列」の左側と「K 列」「O 列」の間に項目を非表示にしてあります。
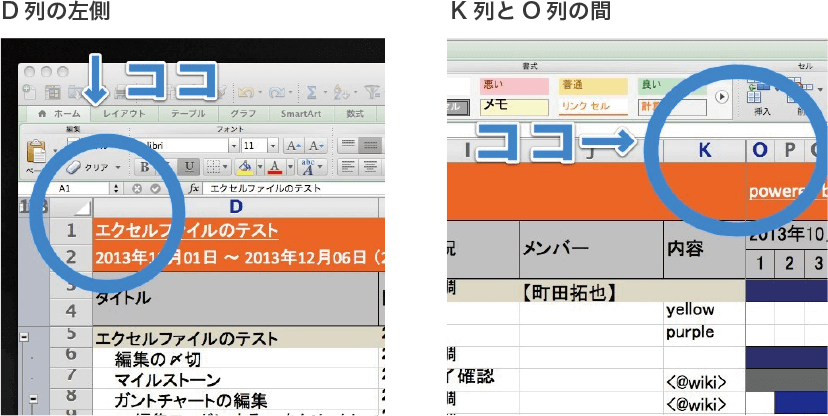
隠されている部分は「タイプ、アウトライン、ID…」などブラビオ・プロジェクトにインポートする際の必要項目となっており、エクセルファイルをそのまま工程表として使用する場合等ではあまり必要ないかと思います。

| 1.タイプ |
各行がどの種類のデータかを示しています「project」「milestone」「task」「folder」のいずれかです。 |
|---|---|
| 2.アウトライン |
ルート直下を「1」として階層の深さを整数で示します。 |
| 3.ID |
プロジェクト、タスクに割り振られたID番号を示します。 |
| 4.タイトル |
各データのタイトル文字列です。 |
| 5.開始日 |
各タスクの開始日を「YYYY/MM/DD」の形式で示します。 |
| 6.〆切日 |
各タスクの〆切日を「YYYY/MM/DD」の形式で示します。 |
| 7.ステータス |
タスクのステータスを示します。 |
| 8.進捗率 |
タスクの進捗率を0~100の値で示します。 |
| 9.状況 |
タスクの現在の進捗状態が出力されますが、読み込みことはできません。 |
| 10.メンバー |
タスクメンバーをメンバーのメールアドレスまたは表示名で示します。 |
| 11.内容 |
タスクの内容を示します。 |
| 12.メンバーID |
タスクメンバーの内部的に割り振られたIDを示します。 |
| 13.リンクID |
タスクが他のタスクとリンクしている場合、そのIDを示します。 |
| 14.固定リンクID |
リンクIDで指定されたリンクのうち間隔が固定されたリンクのIDを示します。 |
エクセルファイルのインポート(ファイル入力)
ファイルの仕様に続いてエクセルファイルのインポート(入力)の方法を説明します。基本的には「次へ」「次へ」と進んでいくだけです。プロジェクトを複製したい時などに有効利用出来ます。読み込むファイルに問題があった場合はエラーが出るようになっていますので、気軽にインポートを行ってみてください。
先にエクスポートしたエクセルファイルを新規プロジェクトを作成してそこにインポートする手順を説明します。
事前準備
エクセルファイルをインポートさせるための前段階としてプロジェクトを新規追加しておきます。プロジェクト名以外は設定する必要はありませんので、プロジェクト名を入力して追加を行ってください。
ファイルのインポート
エクスポートと同様にガントチャートメニューにある「入出力」から「ファイルを読み込む」を選択してください。ファイルを読み込むためのウィンドウが開くのでインポートしたいエクセルファイルを選択して読み込みを行います。
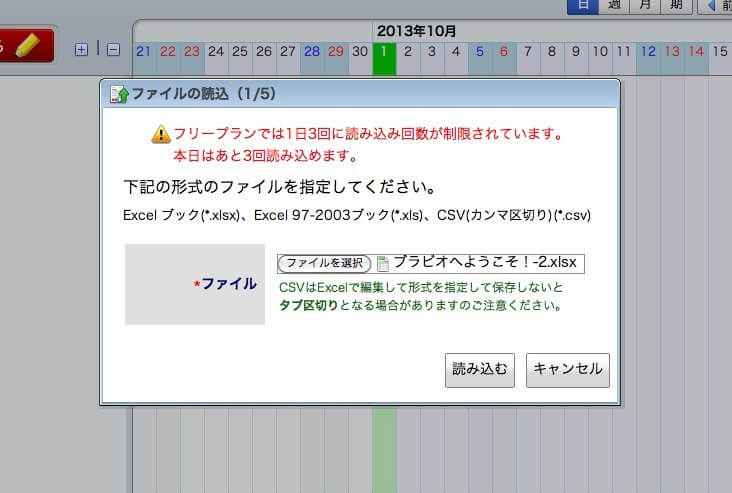
読み込む項目と先頭行の読み飛ばし
ファイルの読込が終わると読み込んだデータを解析して読み込む項目を選択出来るようになります。「先頭行の読み飛ばし」はエクスポート時に追加されたタイトルと日付、項目名の行を読み飛ばしてデータだけを読み込むための機能です。ブラビオからエクスポートしたファイルでは4行目まで読み飛ばして5行目からデータ読込を行うようになっています。
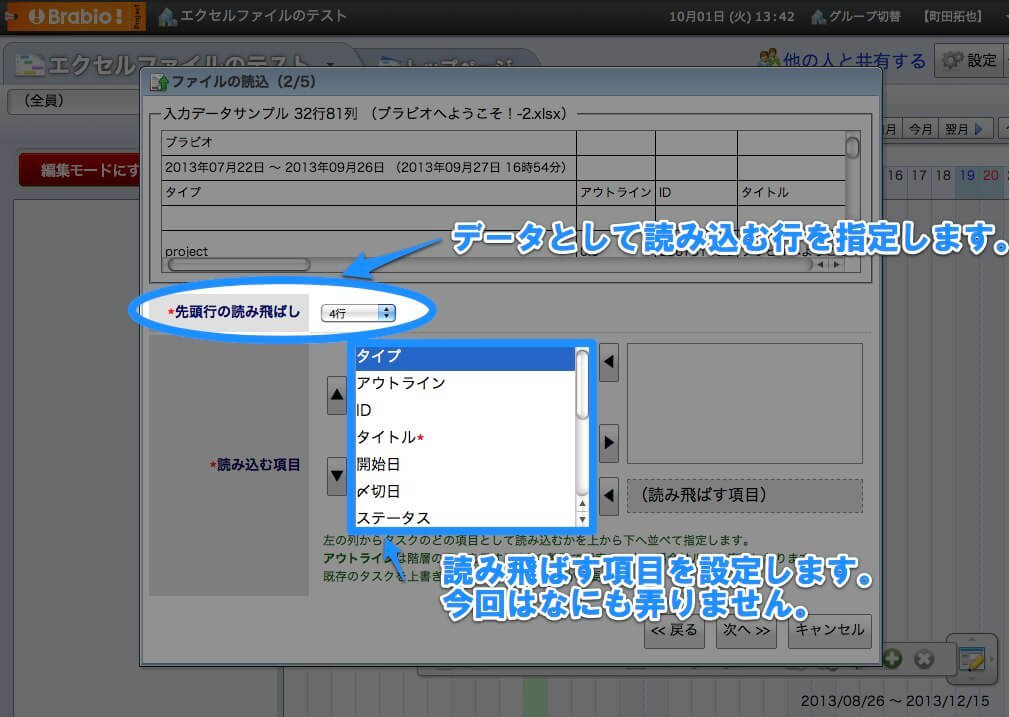
先頭行の読み飛ばし
読み込んだファイルに設定された行のうち、不要な行を読み込まないように設定出来ます。デフォルトでは先頭の4行はタスクデータではないため、読み飛ばし行として設定されています。
読み込む項目
タスクとして読み込むための項目が表示されます。読み込む項目のうち「タイトル」は必須項目、「状況」項目は読み飛ばす項目として設定されています。必須項目は読み飛ばす項目に設定出来ません。カスタマイズしたファイルを読み込む場合、ブラビオで設定されている項目以外は読み込めませんので、読み飛ばす項目として設定するか、項目名をブラビオ準拠の項目名に変更してください。
項目を読み飛ばしておきたい場合は、読み飛ばす項目を行に追加しておくことでその項目列を読み飛ばすようになります。
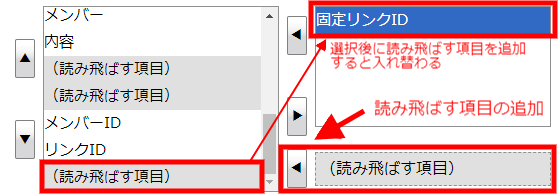
※読み込む項目ではエラーが出やすい部分が「メンバー」の項目です。ファイルを編集する場合はメンバー部分に注意してください。また他の項目も改行などで問題が出る可能性もあります。場合によってはメンバーを読み飛ばす項目にしたほうがすんなりいくと思います。
開始日と読み込み位置、メール通知の設定
新規プロジェクトに読み込んでいる場合は、読み込み位置を変更する必要はありません。タスクがすでに存在している場合に、読み込むデータをサブタスクとして読み込むかどうかの設定が可能です。開始日は設定しているタスクの日付を開始日に合わせて調整出来るようになっています。メール通知にチェックを入れると読込完了時にタスクメンバーへのメール通知が行われます。
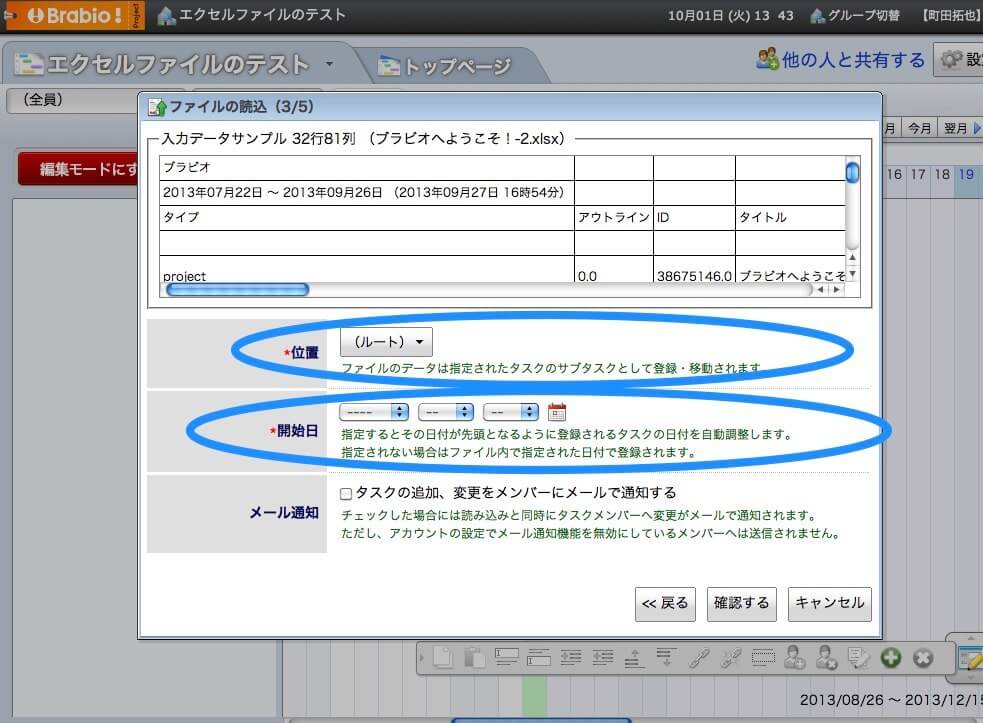
位置
すでに登録しているタスクを読み込み位置を割り当てると「タスクフォルダ」となり読み込むタスクはサブタスクとして登録されます。
開始日
インポートするファイルに日付指定がある場合、設定した開始日を先頭として読み込むタスクの期間を調整して登録します。
メール通知
プロジェクトに新たにタスクが追加されたことを参加メンバーにメールで通知します。通知設定を無効にしている場合は通知されません。
読み込み内容の確認、上書き読み込み
読み込んだファイルの設定を確認してください。新規で読み込む場合は「読み込む」ボタン、重複した項目や内容であれば「上書きして読み込む」ボタンを押すと、タスクがプロジェクトに登録されます。
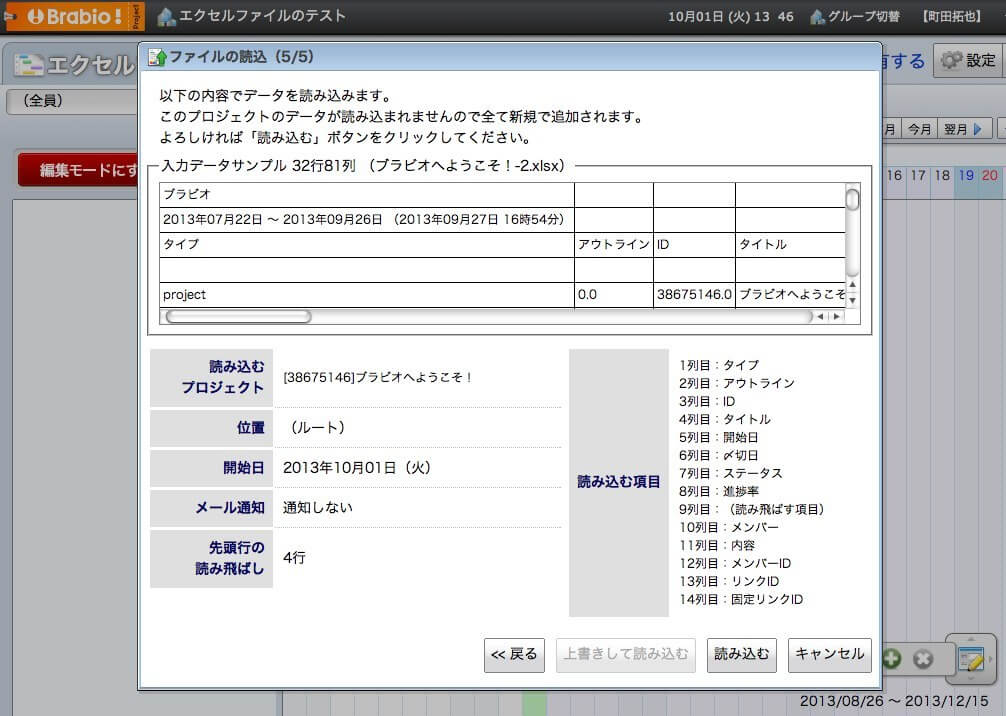
読み込む位置
読み込む位置で 9 列目の(読み飛ばす項目)は「状況」項目で読み込めないようになっています。
「上書きして読み込む」ボタン
「上書きして読み込む」はすでに登録されている ID(タスクの ID)が同じ場合、既存のタスクデータを上書きしてファイルが読み込まれます。「読み込む」ボタンを押した場合、新規タスクとして登録されます。
複数プロジェクトのエクセル一括出力
ファイルのエクスポートは複数プロジェクトに対応しており、まとめてファイル出力させることが可能です。
1.グループトップへ移動してプロジェクトリストをクリックする
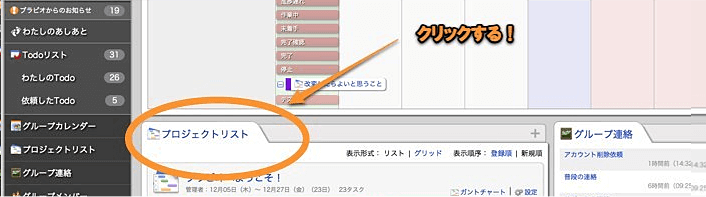
2. プロジェクトリストでファイル出力するプロジェクトをチェックして最下部にある「ファイルに書き出す」ボタンを押す

3. 複数のプロジェクトが1 つのエクセルシートに出力される
書き出されたファイルはエクセル上で編集可能です。また書き出す形式をCSVにすることで対応したテキストエディターでも編集することが出来ます。
読み込む位置
読み込む位置で 9 列目の(読み飛ばす項目)は「状況」項目で読み込めないようになっています。
「上書きして読み込む」ボタン
「上書きして読み込む」はすでに登録されている ID(タスクの ID)が同じ場合、既存のタスクデータを上書きしてファイルが読み込まれます。「読み込む」ボタンを押した場合、新規タスクとして登録されます。