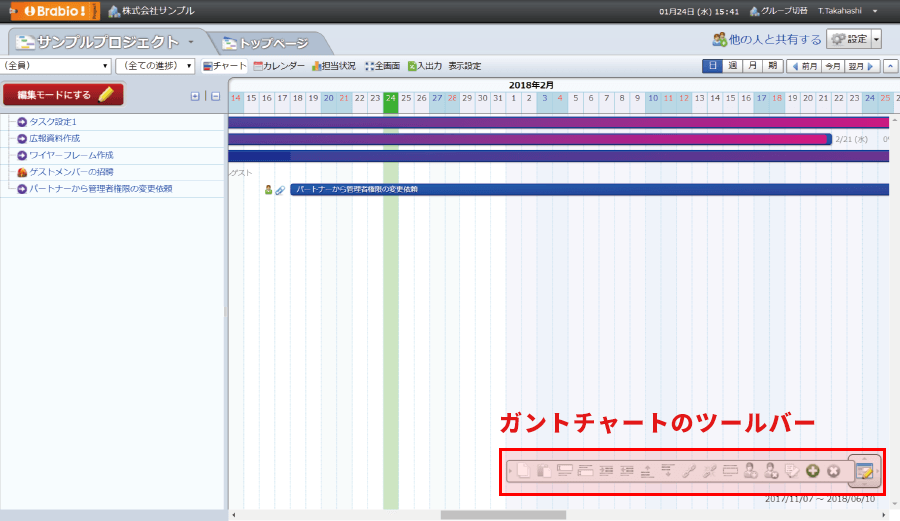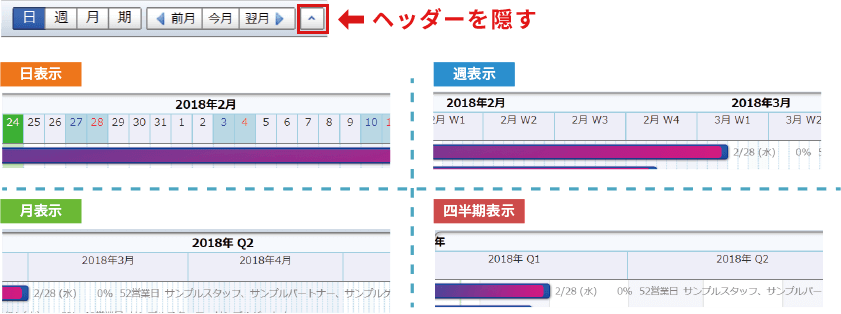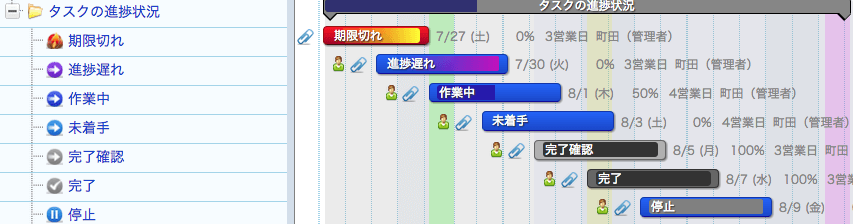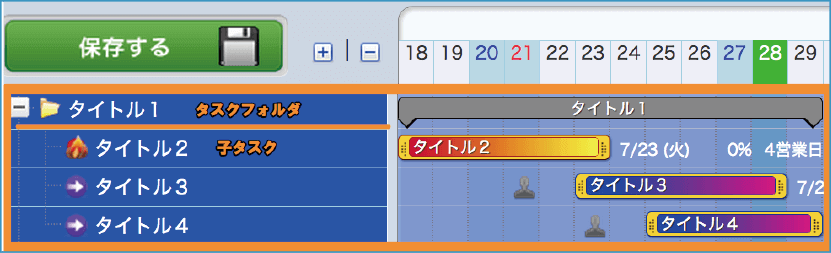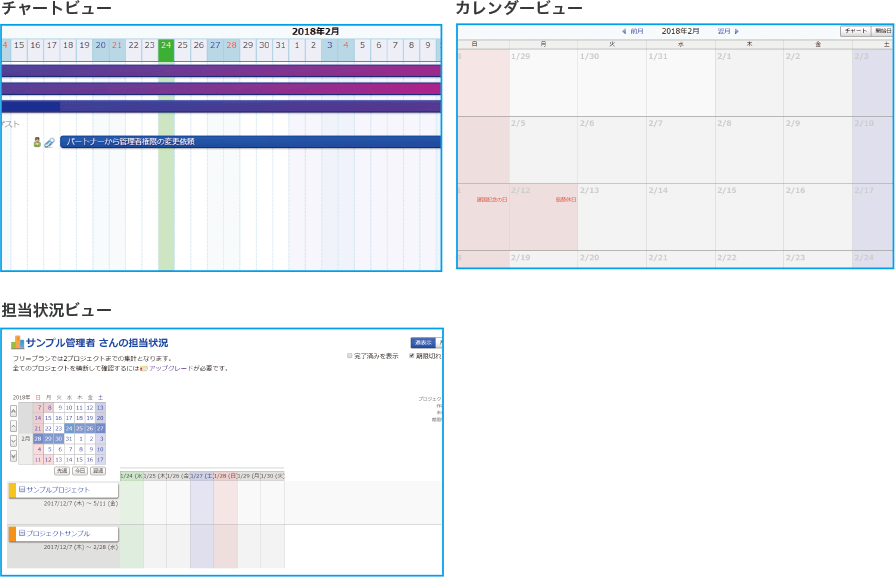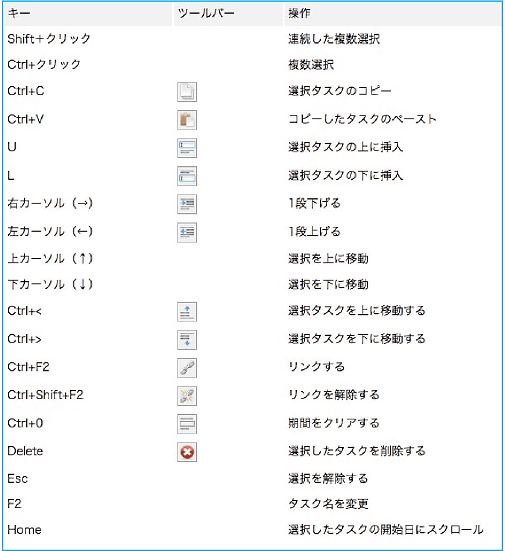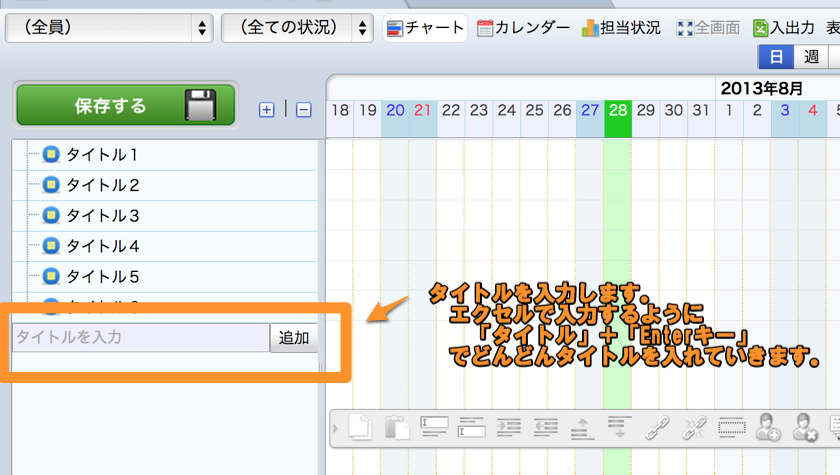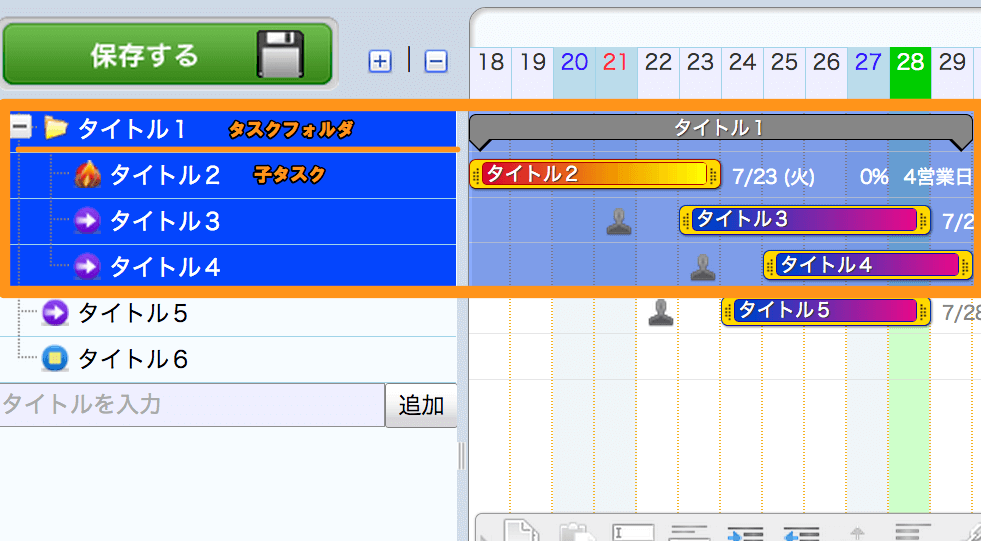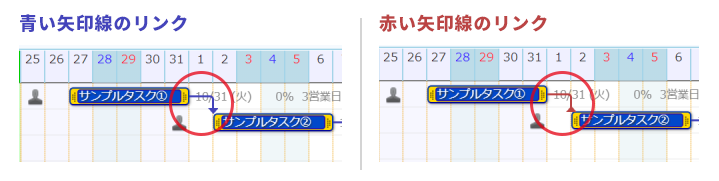マニュアル
ガントチャート
ガントチャートでプロジェクト管理を効果的に
ブラビオ・プロジェクトのメインとも言えるガントチャートはインポートやエクスポートも可能な利便性の高機能なツールなっています。ガントチャートはプロジェクト管理者であれば誰でも直感的に編集することができます。またプロジェクトスタッフでも閲覧とタスクの追加がガントチャート上で出来るようになっています。
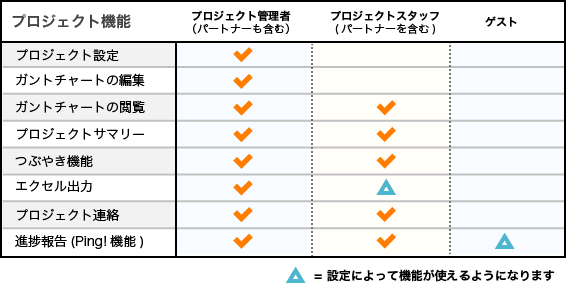
ガントチャートの機能
ガントチャートにはプロジェクト運用、工程表管理をする上で様々な機能があります。
基本的なタスク、チャート編集以外にも日・週・月・年での表示やガントチャートを画面全体に広げたり、カレンダーやタスク詳細を表示したりなど、ガントチャートビュー上ですべてを完結出来るように設計しています。
グループカレンダーの「チャート」ビューはカレンダー上で操作が出来ます。予定日付をクリックしたままマウスを横にドラッグするとそのままタスク追加画面が表示されグループビューで操作することが出来ます。
ガントチャートの機能説明
ガントチャートは直感的な操作でチャートバーがすぐに引けるようになっています。作成したチャートの内容はタスクとして登録され、メンバーに通知されます。また便利なツールバーでタスクフォルダ化や複数メンバーの追加なども可能です。
ガントチャートの各機能
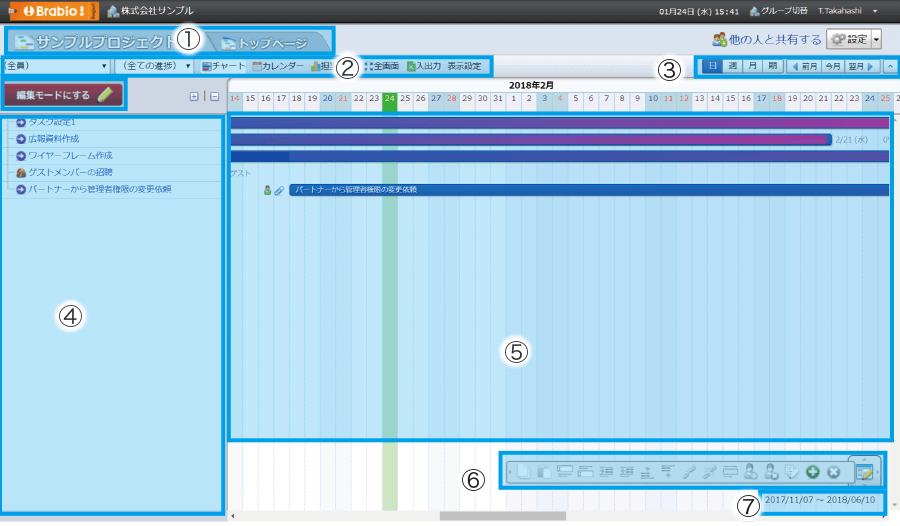
-
プロジェクト名、トップページへの移動
現在表示しているプロジェクトの名前とガントチャートからトップビューに戻るためのタブメニューです。プロジェクト名の右端にある▼(下矢印)を押すと他のプロジェクトへ移動することが可能です。 -
ガントチャートのメニュー
ガントチャートはメンバーごとの表示切替や進捗状況によって表示内容を変えることが出来ます。また入出力を選択すると現在のプロジェクトのインポート・エクスポート画面が表示され、エクセルファイルとして出力等が可能です。- メンバー状況 - メンバーごとに絞り込みが可能
- 進捗状況 - 期限切れなど特定の進捗状況を絞り込み可能
- チャート、カレンダー、担当状況 - ガントチャートビュー内にカレンダーや担当状況を表示可能
- 全画面 - ガントチャートビューを全画面表示に変更可能。もう一度押すことでブラウザ表示に戻る
- 入出力 - 現在のガントチャートへインポート、エクスポートするための機能
- 表示設定 - チャートビューで表示されているチャートバー内の情報を表示、非表示に設定可能
-
日/週/月切替、月移動、ヘッダーを隠す
チャートビュー表示を年月日で切替出来ます。また翌月や次月へ移動することが出来ます。
ヘッダーとはガントチャートメニューより上にあるプロジェクト名(1の部分)やブラビオロゴやアカウント設定などがある黒いメニューバーのことを指し、この部分を非表示に出来ます。 -
タスクビュー
ガントチャートで作成されたタスクはこのエリアに表示されます。タスク先頭には進捗状況を示すアイコンが表示されます。また、関連タスクをフォルダとしてまとめることが出来ます。タスクフォルダの作成はタスクを選択して矢印キーの→を押すだけです。 -
メインエリア
ガントチャートのメインエリアには基本的にチャートビューが表示されます。このエリアにはガントチャートメニューにあるカレンダーや担当状況を切り替えて表示させることが出来ます。 -
ツールバー
ガントチャートを編集する上で欠かせないツールバーです。ガントチャートはショートカットキーでも編集出来ますが、直感的に扱いやすいツールバーを使えば、タスクの追加・変更やタスクメンバーの変更、タスクリンクなどのガントチャートの機能をツールバーから編集出来ます。ツールバーショートカットキー
ガントチャートはツールバーでも編集出来ますが、ショートカットキーを覚えればキーボードだけでタスクをガンガン追加/ 変更していくことが可能です。以下、ショートカットキー一覧になります。 -
プロジェクト期間
プロジェクト期間の表示です。長期間のプロジェクトであってもどのくらいまでの期間が設定されているのかすぐに把握できます。
ガントチャートの基本操作
ガントチャートの操作は簡単に出来ます。ガントチャートを「編集モード」にしたら、タスク名を入力し期間を決めたらクリックして横に動かすだけでガントチャートの完成です。タスクはいくつでも増やせるので、プロジェクトに沿った形でどんどん追加していきましょう。
タスクフォルダの作成
ガントチャートはいくつでもタスクを追加出来ますが、タスクフォルダを使えばタスクを同じ分類でまとめることも出来ます。タスクフォルダの作成も簡単に出来ます。
例えばタイトル1をタスクフォルダにしてタイトル2、3、4を格納したい場合、タイトル2、3、4をまとめて選択してキーボードの右矢印(→)キーを押すとタイトル1がタスクフォルダになり、他のタスクが格納された状態になります。
タスクフォルダに格納されると、チャートビュー上では下図のようにタイトル1に囲われた状態に変化します。
タスクの移動
タスクを追加していくと新しいタスクがどんどん下に追加されるようになります。作成したタスクは「編集モード」であれば上下に移動させることが出来ます。また別のタスクフォルダに移動したり、タスクフォルダから外したりも出来ます。
マイルストーンの作成
ブラビオ・プロジェクトではマイルストーンの作成も当然出来ます。マイルストーンは中間目標や進捗の目安としてチャート上に設置し、プロジェクトの進み具合を確認するための機能です。マイルストーンはタスクやToDoとは違い、ガントチャート上でのみ利用出来ます。当然プロジェクト単位で作成するものなので、他のプロジェクトのマイルストーンが混ざるようなこともありません。
マイルストーンの設置は簡単で、チャートビューの日付部分をクリックし、設置したいマイルストーンのタイトルを入力して登録ボタンを押すだけです。作成したマイルストーンを再度クリックして削除することも出来ます。
マイルストーンには5色のカラー設定があるので、プロジェクトに合わせて細かい設定が可能です。
タスクリンクの設定
ブラビオ・プロジェクトではタスク同士をリンクさせて「タスクリンク」として連携させる機能があります。タスクリンクに設定しておくとリンクされた次タスクのメンバーにメール通知することが出来るようになります。タスクリンクには青、赤の2 種類があり、設定することで期間固定して同時移動が出来ます。
青矢印のリンク
リンクを設定すると青矢印でタスクをリンクします。タスクリンクには依存関係がないので前タスクが終了していなくても、次タスクを先に終了させることが出来ます。
リンクの注意点として、先に選択したタスクが必ず前タスク、後に選択したタスクを次タスクとして設定します。また2つ以上のタスクを選択している場合はリンクを設定出来ません。なおリンクを解除したい場合は、リンクされたタスクを同時に選択しないと解除されませんのでご注意ください。
赤矢印のリンク(期間固定)
赤矢印のリンクは一旦青い矢印のリンクを作成してから、矢印リンクをクリックすることで赤色に変更することが出来ます。赤矢印のリンクはタスク同士を期間固定してずれ込むことを防ぐ機能です。赤矢印のリンクに設定しておくことでタスク期間の同時移動をさせることが出来ます。